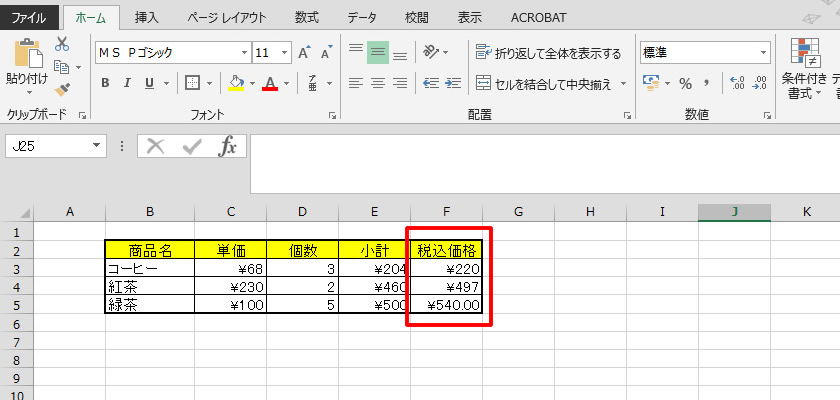皆さん、突然ですがパソコンの画面を気軽に録画できたらな~と思う瞬間はありませんか?
たとえば、マニュアルを作成するとき動作のたびに説明文を追加して…
ひとつひとつの作業は簡単でも積み重なると、思っていた以上に時間がかかっていた、なんてことありませんか?
ひとつひとつの作業は簡単でも積み重なると、思っていた以上に時間がかかっていた、なんてことありませんか?
マニュアル作成には、言葉で説明する難しさというものがあります。
実際に口頭で実演して説明できれば一度で済む作業を、説明文だけではどうしても伝わりづらくなってしまったり、マニュアル作成には悩みが尽きません。
実際に口頭で実演して説明できれば一度で済む作業を、説明文だけではどうしても伝わりづらくなってしまったり、マニュアル作成には悩みが尽きません。
そんな悩める方必見!動画でのマニュアル作成はいかがでしょうか!
なんと作業中のパソコンの画面を録画して、必要箇所をまとめるだけ!
なんと作業中のパソコンの画面を録画して、必要箇所をまとめるだけ!
今回はそんな動画でのマニュアル作成にも便利な、ScreenToGifを紹介します♪
ScreenToGifとは?
ScreenToGifとは、デスクトップ上の動作風景をGIFアニメとして録画・再生・保存できるツールです。
ScreenToGifの強みのひとつである「録画したGIFをその場で再生する機能」は、
その名の通り録画直後に再生内容をチェックできるので、
GIFの撮り直しや編集作業などをスムーズに進めることができます。
その名の通り録画直後に再生内容をチェックできるので、
GIFの撮り直しや編集作業などをスムーズに進めることができます。
その他の利点として、
- 日本語に対応している
- GIFの再生状態・品質を設定できる
- ツールの動作を細かく設定できる
以上のように、使用者に合わせて設定を自由にカスタマイズすることも出来ます!
ScreenToGifのダウンロードページはこちらです♪
ScreenToGifを実際に使ってみよう!
では実際にScreenToGifでの録画の仕方を簡単にご説明します。
1、ScreenToGifを立ち上げます。
今回紹介する機能はGIFの録画機能の為、レコーダーを選択してください。
今回紹介する機能はGIFの録画機能の為、レコーダーを選択してください。
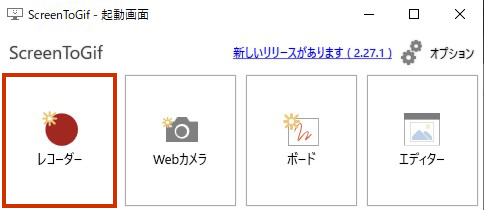
2、レコーダーを起動すると白いフレームが表示されます。
その枠の中に録画したい箇所をあてはめましょう。
位置がきまったら白いフレーム右下の●録画をクリックすると、録画が始まります。
その枠の中に録画したい箇所をあてはめましょう。
位置がきまったら白いフレーム右下の●録画をクリックすると、録画が始まります。
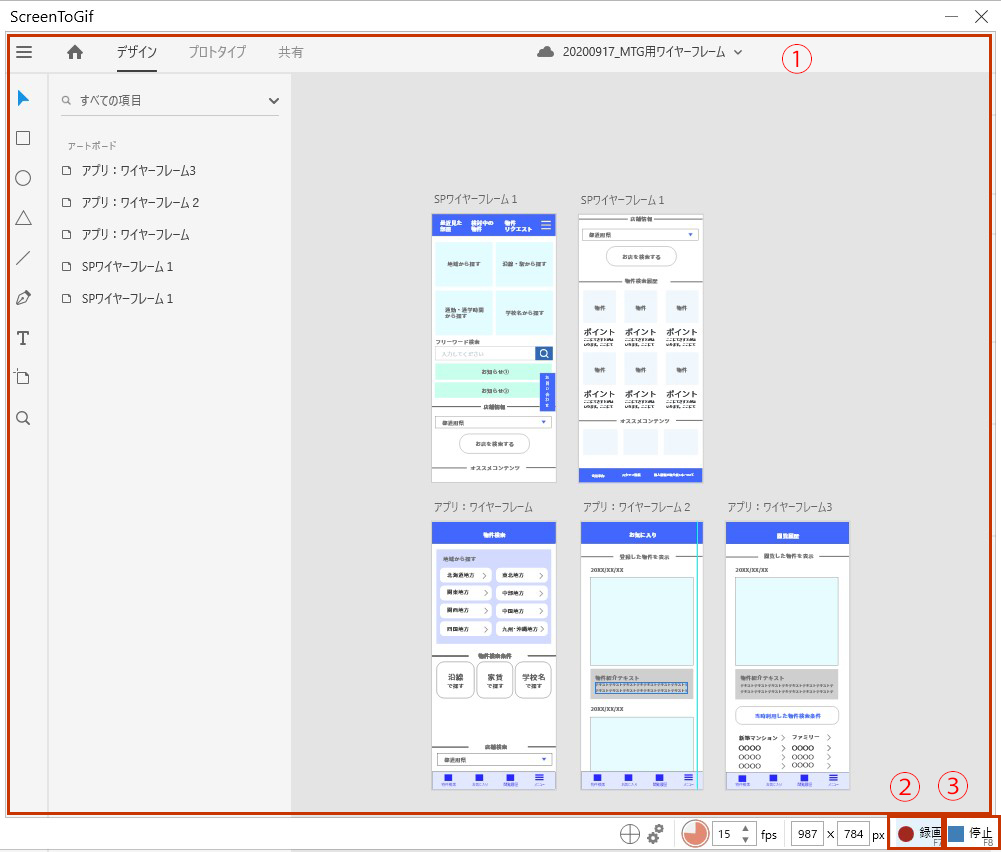
3、必要な箇所まで録画ができたら、同じく右下の■停止ボタンをクリックします。
すると録画したGIFの編集画面が表示されるので、動画の尺を切ったりテキストを挿入したり自由に動画を編集しましょう。
すると録画したGIFの編集画面が表示されるので、動画の尺を切ったりテキストを挿入したり自由に動画を編集しましょう。
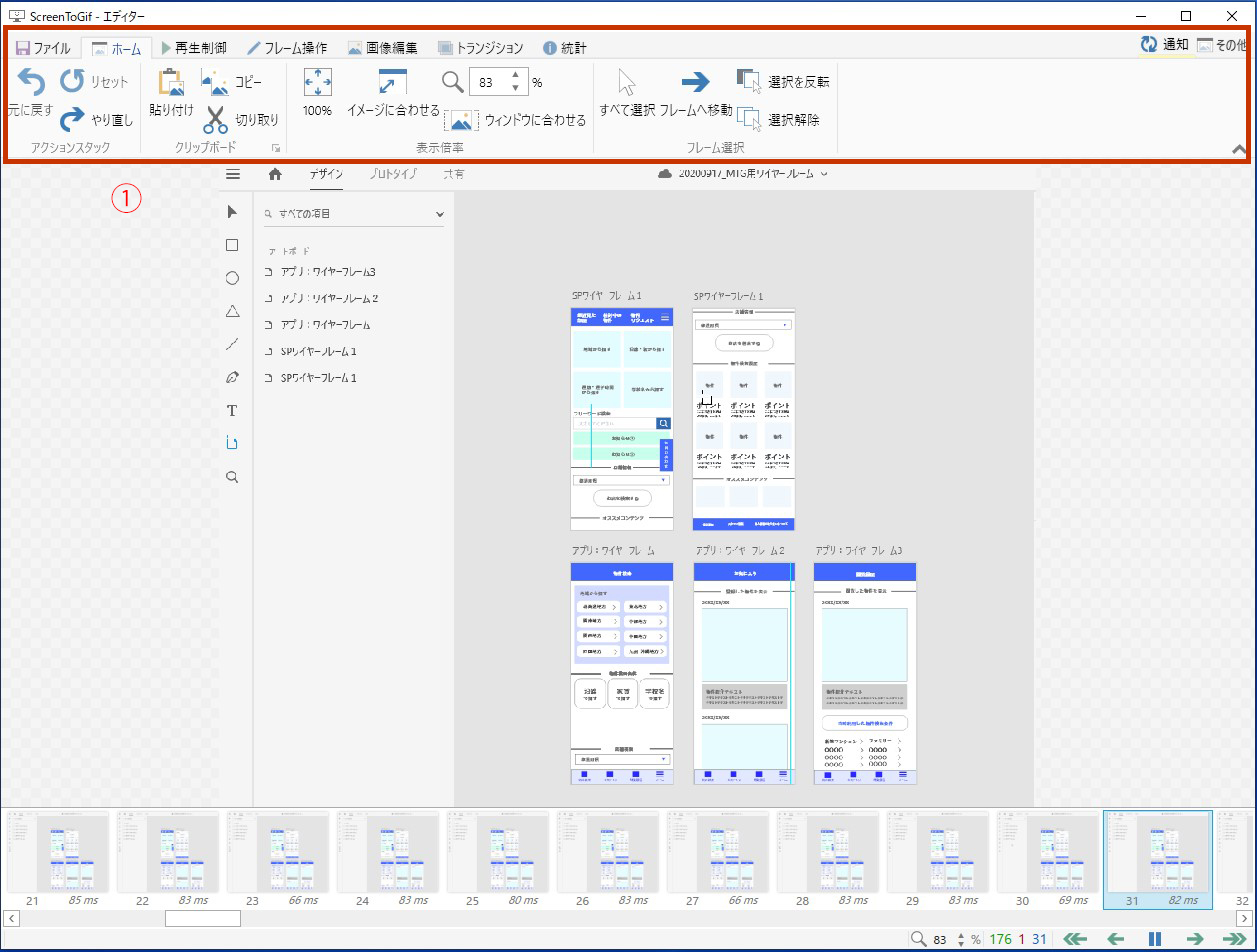
4、最後にページ左上の「ファイル」⇒「名前を付けて保存」を選択し、動画データにデータ名をつけ保存したら作成完了です。
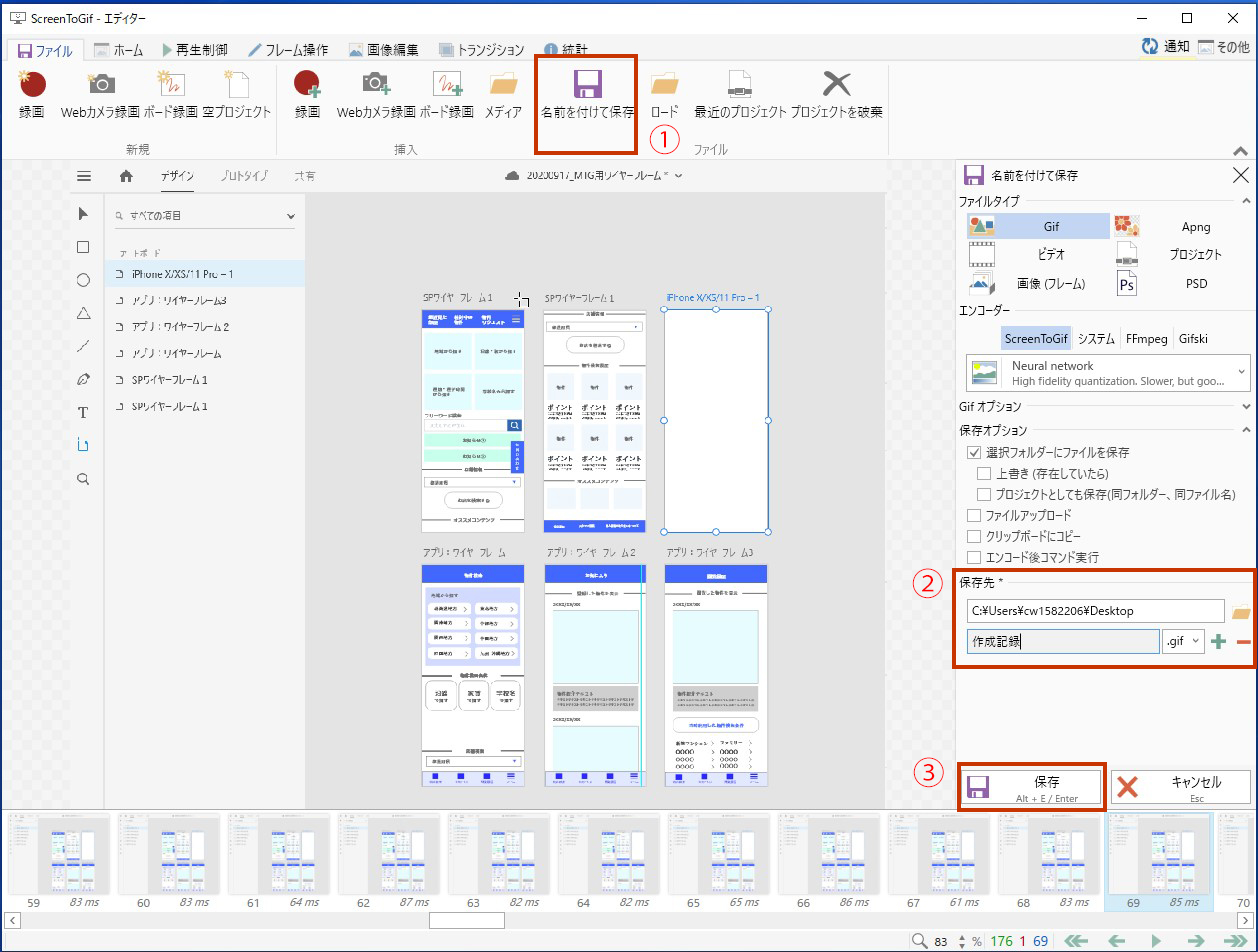
以上の4ステップで簡単にGIF動画の作成から編集まで出来てしまいます!
ちなみにこちらが実際に作成したGIF動画のデータになります。
ちなみにこちらが実際に作成したGIF動画のデータになります。
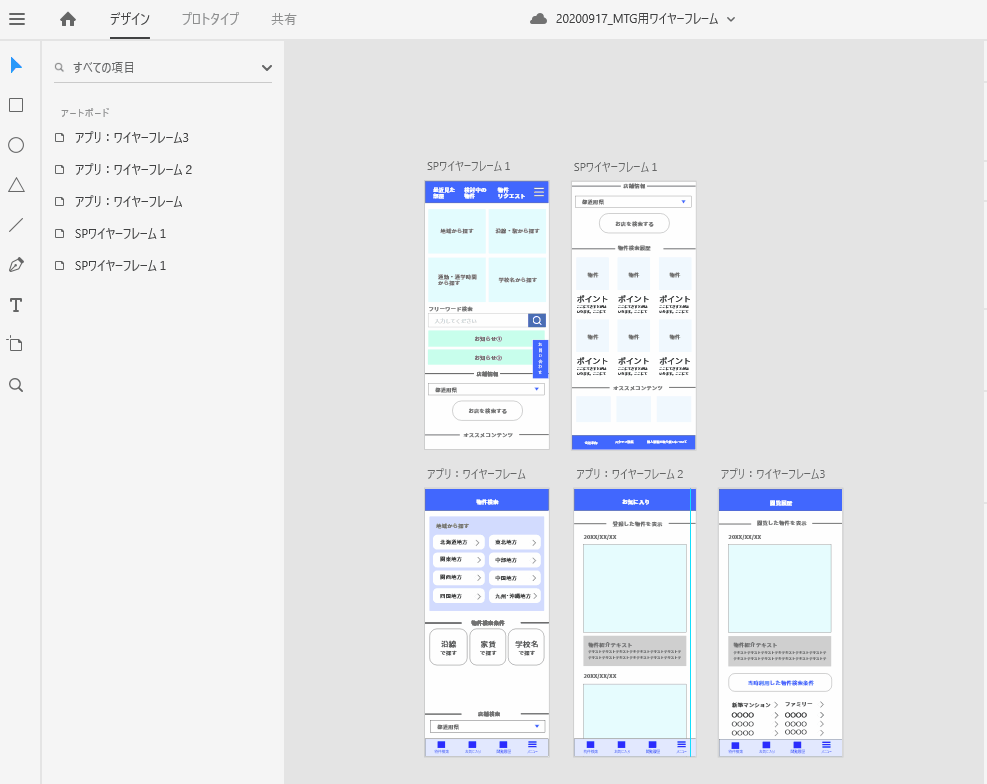
※注意点:マウスを早く動かすと目で追えなくなるので、録画時はゆっくり動かしましょう!
こんなに簡単にデスクトップ画面を録画できるだなんて、非常に便利ですね!
ここから更に、GIF動画をどのようにマニュアルとして利用するかについてご提案いたします。
ここから更に、GIF動画をどのようにマニュアルとして利用するかについてご提案いたします。
こんな使い方も!?動画マニュアル作成例をご紹介
これまでご紹介したなかで作成したGIFデータについて…次にこのデータをどこで活かすかが問題です。
ひとつご提案したいのが、作成したマニュアルの解説要素としてGIF動画を挿入するという方法です!
ひとつご提案したいのが、作成したマニュアルの解説要素としてGIF動画を挿入するという方法です!
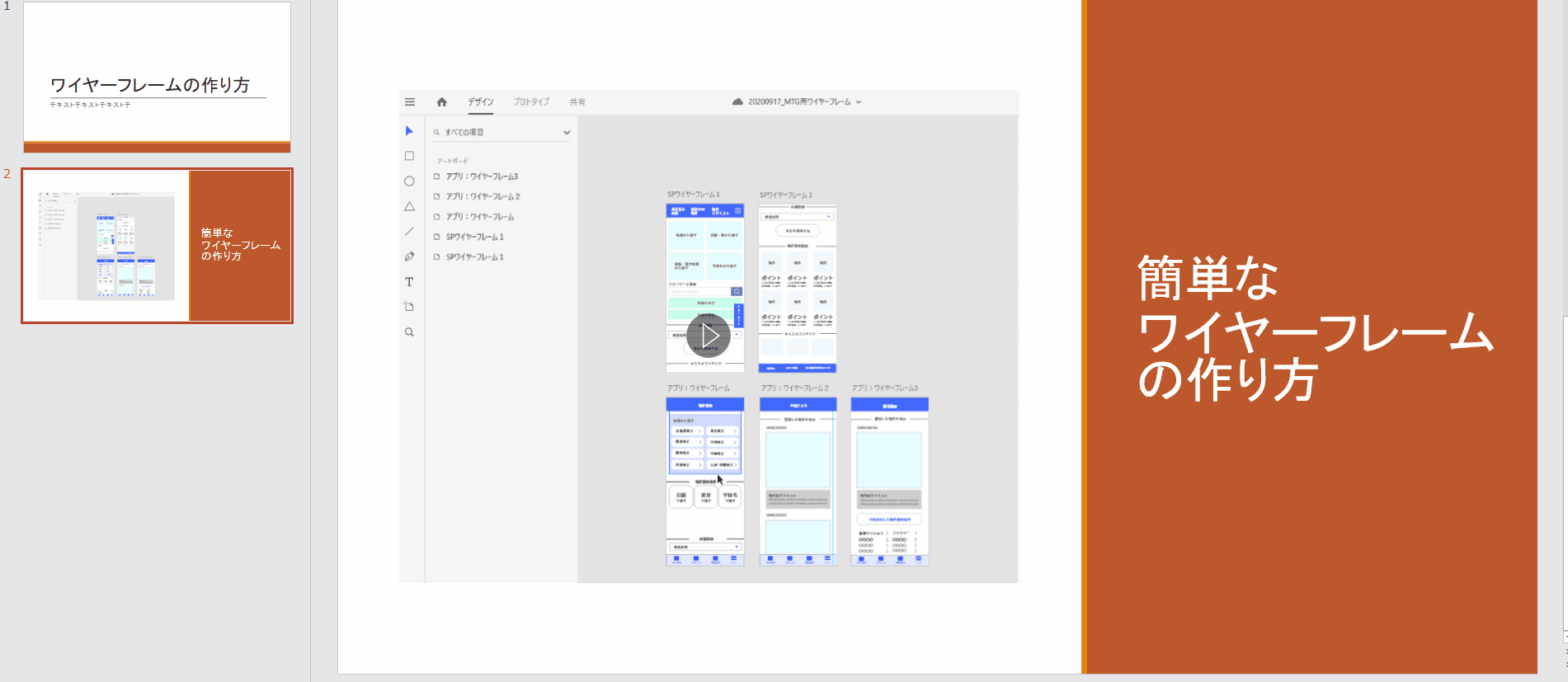
こちらのようにPowerPointにGIF動画が追加されることで、よりマニュアル内容を具体的に理解していただけます!
また、GIF動画で一通りの作業内容を確認できるので、
説明文も動画の補足のみとなり、作業時間短縮にも繋がって一石二鳥ですね。
説明文も動画の補足のみとなり、作業時間短縮にも繋がって一石二鳥ですね。
まとめ
今回はPowerPointを例に作成しましたが他にWordやExcelなど、
GIFの動画を挿入できるツールならどれでも作成可能です。
GIFの動画を挿入できるツールならどれでも作成可能です。
皆さんもぜひGIFを利用したマニュアル作成をお試しください(*’ω’*)♪
今回ご紹介したScreenToGif以外にも、
業務のちょっとした改善の相談についてぜひCWまでお問い合わせください!
業務のちょっとした改善の相談についてぜひCWまでお問い合わせください!