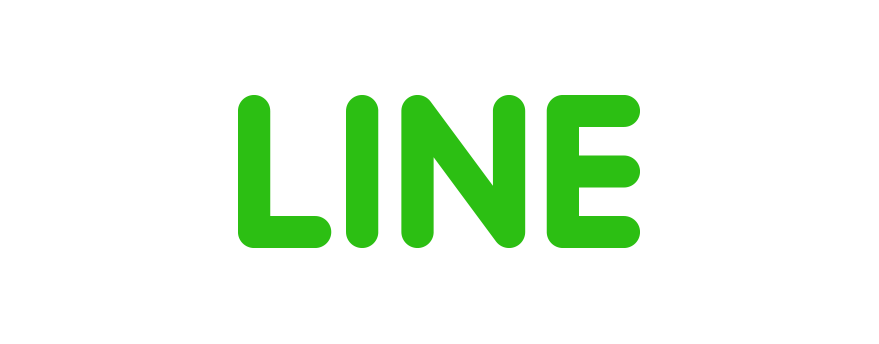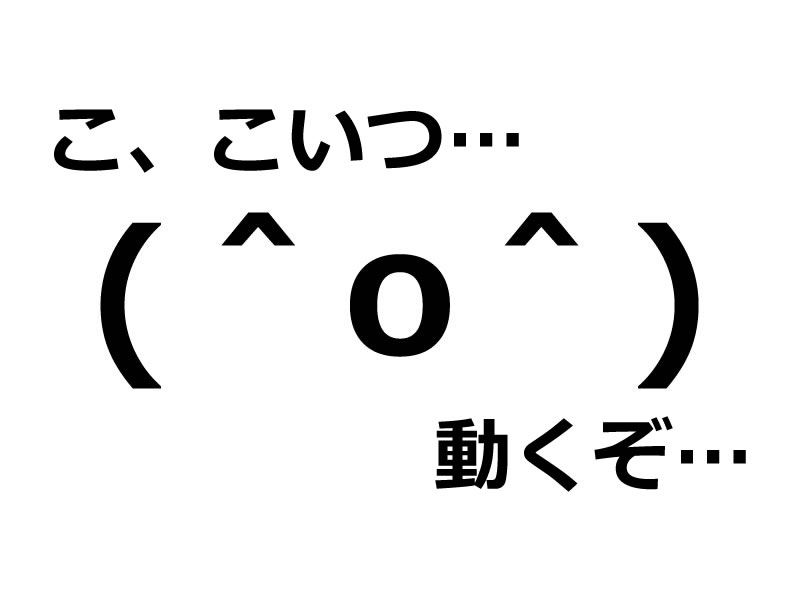突然ですが「ウェビナー」という言葉を皆さん知っていますか?
「WEB」+「セミナー」=「ウェビナー」
つまりウェブ上で行われるセミナーのことです!
ウェビナーという言葉自体は数年前からあるようですが、このコロナ禍で注目度が上昇中です!!
今回はウェビナーのようにオンラインでの会議やウェブ上に動画をUPする機会が増えた今だからこそ知っておきたい豆知識をご紹介♪
今回はウェビナーのようにオンラインでの会議やウェブ上に動画をUPする機会が増えた今だからこそ知っておきたい豆知識をご紹介♪
オンライン会議の時、こんな経験ありませんか?
クリエイティブ・ウェブでは社内会議や打ち合わせで、ZOOMやSkypeを利用したオンライン会議を実施しております。
たとえば遠く離れた事務所でも、オンラインツールを利用することで簡単に情報共有ができます!
とっても便利なツールですが、やっぱり不便なところも……?
たとえば遠く離れた事務所でも、オンラインツールを利用することで簡単に情報共有ができます!
とっても便利なツールですが、やっぱり不便なところも……?
そこで、ちょっと困ったときに役立つ機能を
クリエイティブ・ウェブがおすすめするツールであるZOOMを例にご紹介します!
クリエイティブ・ウェブがおすすめするツールであるZOOMを例にご紹介します!
クリエイティブ・ウェブが選ぶオンラインおすすめツールはこちらからチェック!
オンラインツールのちょっとした不便を解決します!
■ユーザー名を自由に変更したい!
初めて参加するオンライン会議。無事に参加できたし、音声も良好♪
でもちょっと待って!!
でもちょっと待って!!
名前が変な英数字になってるってことありませんか??
他にも大人数で会議するとき、漢字表記の人やローマ字表記の人が混じっているとわかりにくいですよね。
実はこれ、会議中に簡単に名前を変更できるんです!
他にも大人数で会議するとき、漢字表記の人やローマ字表記の人が混じっているとわかりにくいですよね。
実はこれ、会議中に簡単に名前を変更できるんです!
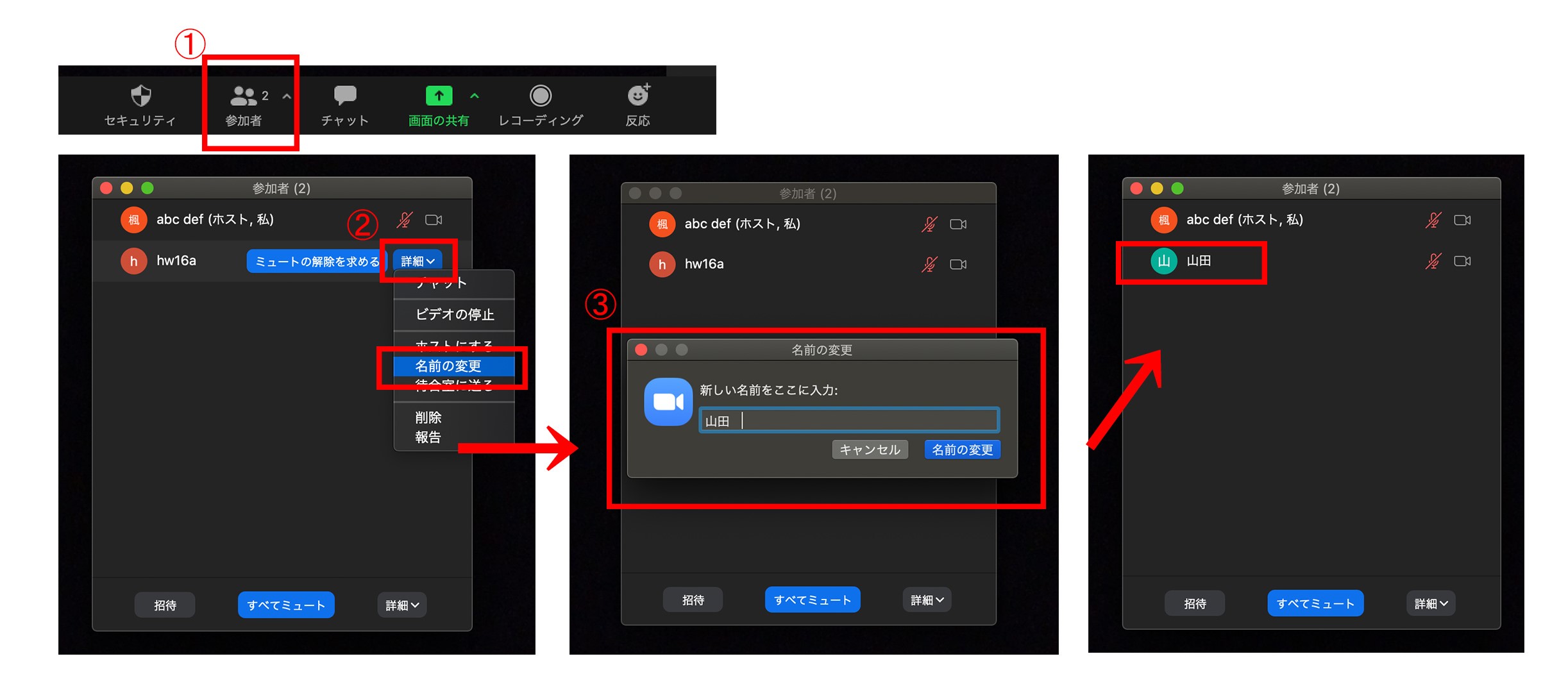
名前の変更方法とは・・・?
- 会議中、画面下の「参加者」をクリックすると参加者一覧が表示されます。
- 自分の名前にカーソルをあわせて「詳細」→「名前の変更」の順にクリック。
- 入力欄が表示されるので、お好きな名前を入力・「名前の変更」をクリックしてください。
※ただし、主催者が名前を変更できないように設定している場合は変えられません。
■いつ質問していいのかわからない!
対面での会議なら質問したいとき、手を挙げればすぐに聞いてもらえるので疑問もすぐに解決できてすっきり!
しかし、オンライン会議だと発表者からの一方通行のやり取りになるので、どこで質問していいかわからずそのまま会議が終わってしまうことも・・・。
しかし、オンライン会議だと発表者からの一方通行のやり取りになるので、どこで質問していいかわからずそのまま会議が終わってしまうことも・・・。
オンライン会議で発表者が発言しているところを遮るのも気が引けますよね。
こんな時に使えるのが挙手ボタンです!!
こんな時に使えるのが挙手ボタンです!!
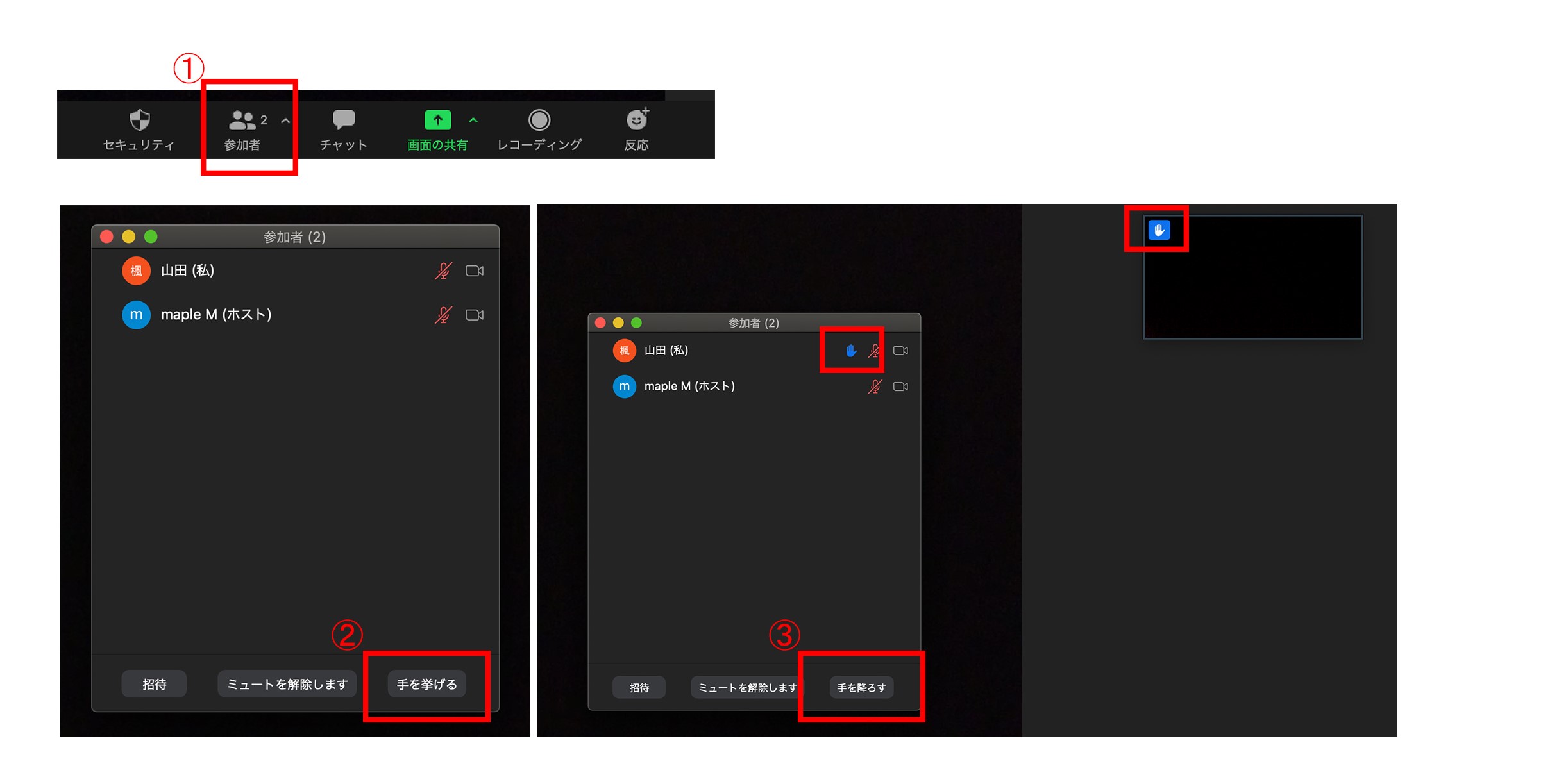
挙手ボタンとは・・・?
- 会議中、画面下の「参加者」をクリックすると参加者一覧が表示されます。
- 参加者一覧の右端にある「手を挙げる」をクリック。
- 自分の通話画面に挙手マークが表示されます。
※解決したら同じ位置にある「手を降ろす」ボタンを忘れずにクリックしましょう。
手の上げ下げも、ボタン一つでできてしまうのでとっても簡単ですね。
これを使えば会議の流れを切ることなく、自分の意思をアピールできますよ!
しっかりと自分の登録名を変更して、大人数でのオンライン会議に備えましょう!
これを使えば会議の流れを切ることなく、自分の意思をアピールできますよ!
しっかりと自分の登録名を変更して、大人数でのオンライン会議に備えましょう!
■会議中に2、3人で話し合いがしたいんだけど…
大人数で会議やセミナーを受けているとき、2,3人でグループワークがしたいときってありませんか?
オンライン会議だと全ての音声が全員に届いてしまうので数人で話し合うのには不向きかも…?
オンライン会議だと全ての音声が全員に届いてしまうので数人で話し合うのには不向きかも…?
そう思ったときに使えるのがブレイクアウトルームです!
ブレイクアウトルームの作成方法とは・・・?
- ミーティングを開始し、画面下部のブレイクアウトルームをクリックします。
- 作成メニューが表示されるので、ルーム数や参加者のルーム割り当て方法などを選択します。
- 「自動」:Zoomが各ルームに自動的に参加者を均等に割り当てます。
- 「手動」:手動で参加者をルームに割り当てます。
- 「ブレイクアウトルームを作成する」をクリックします。
ブレイクアウトルームにはただ通話グループを分けるだけでなく、
通話中にグループ内の参加者を交換したり、
参加者からホストにヘルプを送りグループに加わってもらう機能など、
ホストの管理と参加者の発言の自由度を高める非常に便利なシステムです!
通話中にグループ内の参加者を交換したり、
参加者からホストにヘルプを送りグループに加わってもらう機能など、
ホストの管理と参加者の発言の自由度を高める非常に便利なシステムです!
例えば、社内の全体ミーティングから部署ミーティングへの移動や、
採用イベント開催時のグループディスカッションの案内など、内外に関わらず使える場面は多岐にわたります。
オンラインツール導入の一助として、ぜひ活用してみてください!
採用イベント開催時のグループディスカッションの案内など、内外に関わらず使える場面は多岐にわたります。
オンラインツール導入の一助として、ぜひ活用してみてください!
以上三点の機能を紹介しましたが、いかがでしょうか?
ひとつひとつは些細な問題ですが、積み重なることで通話中のストレスやトラブルに繋がってしまうことも・・・。
正しい対処法を覚えて、快適なウェブナーライフを過ごしましょう!
ひとつひとつは些細な問題ですが、積み重なることで通話中のストレスやトラブルに繋がってしまうことも・・・。
正しい対処法を覚えて、快適なウェブナーライフを過ごしましょう!
より自由に!通話背景をカスタマイズ!
さて皆さん、通話を実践してみて、後ろに映る背景が気になってしまったことありませんか?
テレワークが普及したことで、
プライベートな空間で仕事が出来てしまうからこそ不必要なものが映ってしまう恐れが・・・。
こちらでは、通話中の背景のカスタマイズ方法や、背景画像の作成方法をご紹介します♪
テレワークが普及したことで、
プライベートな空間で仕事が出来てしまうからこそ不必要なものが映ってしまう恐れが・・・。
こちらでは、通話中の背景のカスタマイズ方法や、背景画像の作成方法をご紹介します♪
■会議に参加するときに部屋が写るのが嫌!
よく背景を好きな画像に変えたり、ぼかしたりするってTVやネットで聞くけどどうやるの?
という方いらっしゃいませんか?
という方いらっしゃいませんか?
いまから説明する機能を覚えれば、自宅での急なオンライン会議にも即対応!
プライベートな空間をたくさんの人に見せてしまう恐れも防ぐことができます。
プライベートな空間をたくさんの人に見せてしまう恐れも防ぐことができます。
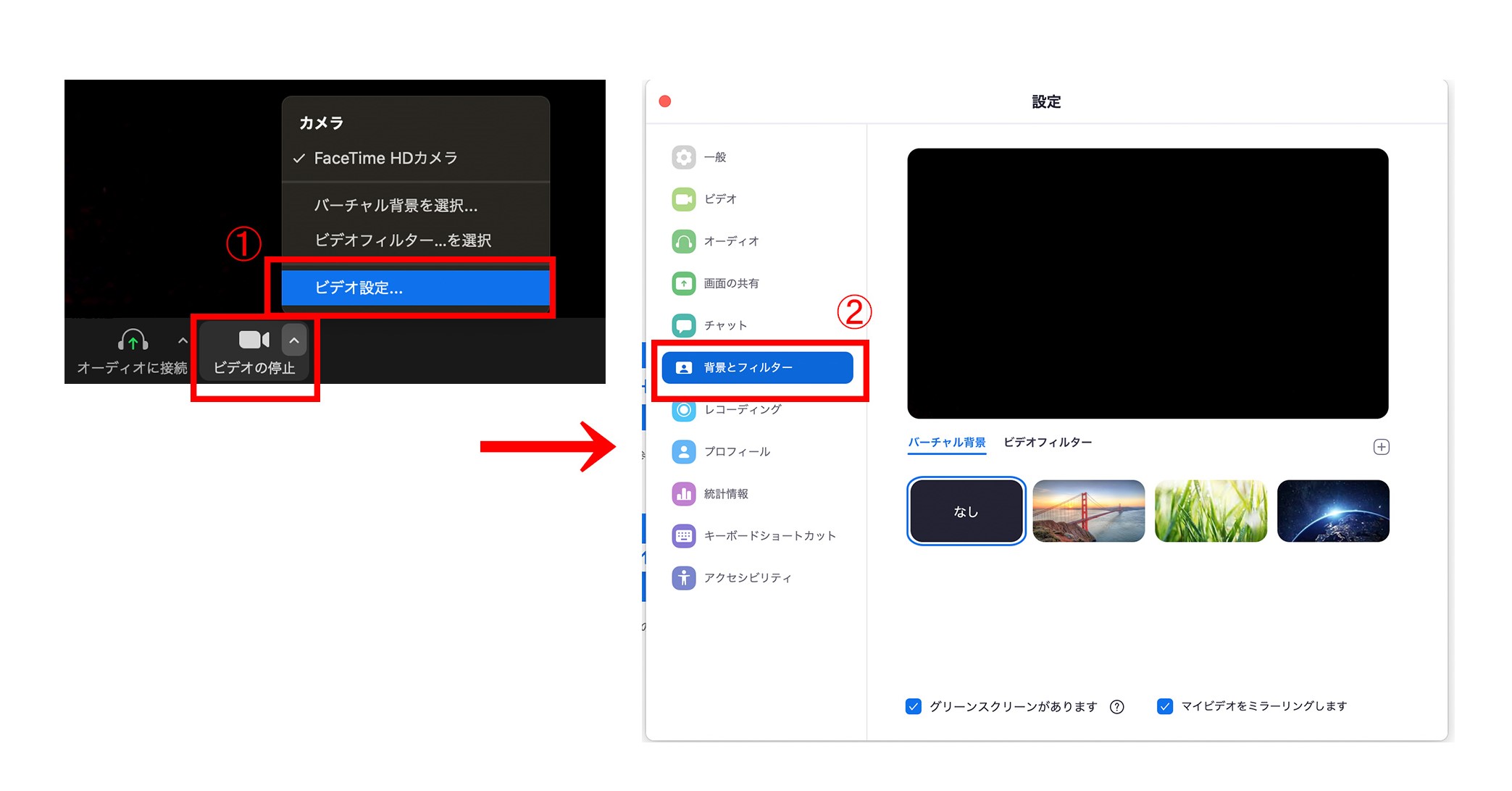
通話背景を変更してみよう!
- 通話開始前に、画面下部「ビデオの停止」→「ビデオ設定」をクリック。
- ビデオ設定のメニューより「背景とフィルター」を選択し、好きな画像背景やフィルターを選びましょう。
※通話背景をぼかす機能は『Skype』と『Google Meet』などに搭載されています。
■フォトで簡単動画編集!!
オンライン化が進むことで動画を扱う場面が増えてきたのではないでしょうか?
会議を録画した動画を自分用に簡単に編集できたら便利ですよね!
会議を録画した動画を自分用に簡単に編集できたら便利ですよね!
でも動画編集ソフトって有料で複雑な機能がいっぱいあって難しいイメージがないですか?
そんなときに使えるのがWindows10標準搭載のフォト!
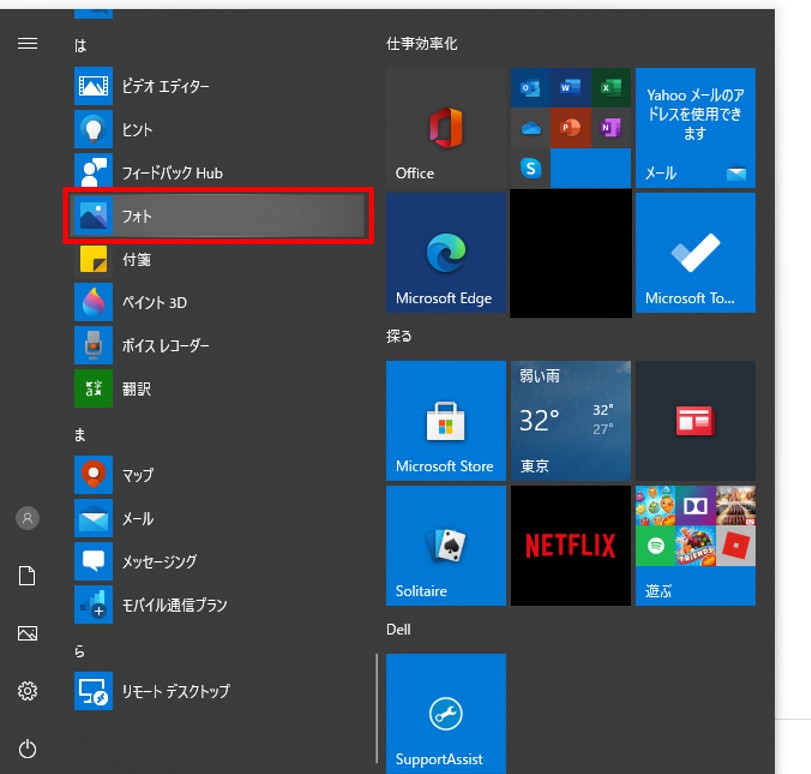
こちらのフォト機能は、もともとWindowsに搭載されているアプリのため、
どなたでもご利用いただけます!
どなたでもご利用いただけます!
フォト機能で出来ること・・・?
- 画像をトリミング。
- 画像の明るさの調整。
- 画像にフィルター加工。
- 動画の編集。
- 動画に音声をいれる。
- 動画にテキストいれる。
- 別の動画を加える。
などなど、標準搭載アプリとは思えない多機能さ!
簡単な編集ならフォト機能ひとつで完結できてしまいますね。
簡単な編集ならフォト機能ひとつで完結できてしまいますね。
みなさんもフォト機能や他アプリケーションを利用して、自社オリジナルの背景画像を作成してみましょう!
ちなみにクリエイティブ・ウェブでは、こんな画像を作ってみました♪
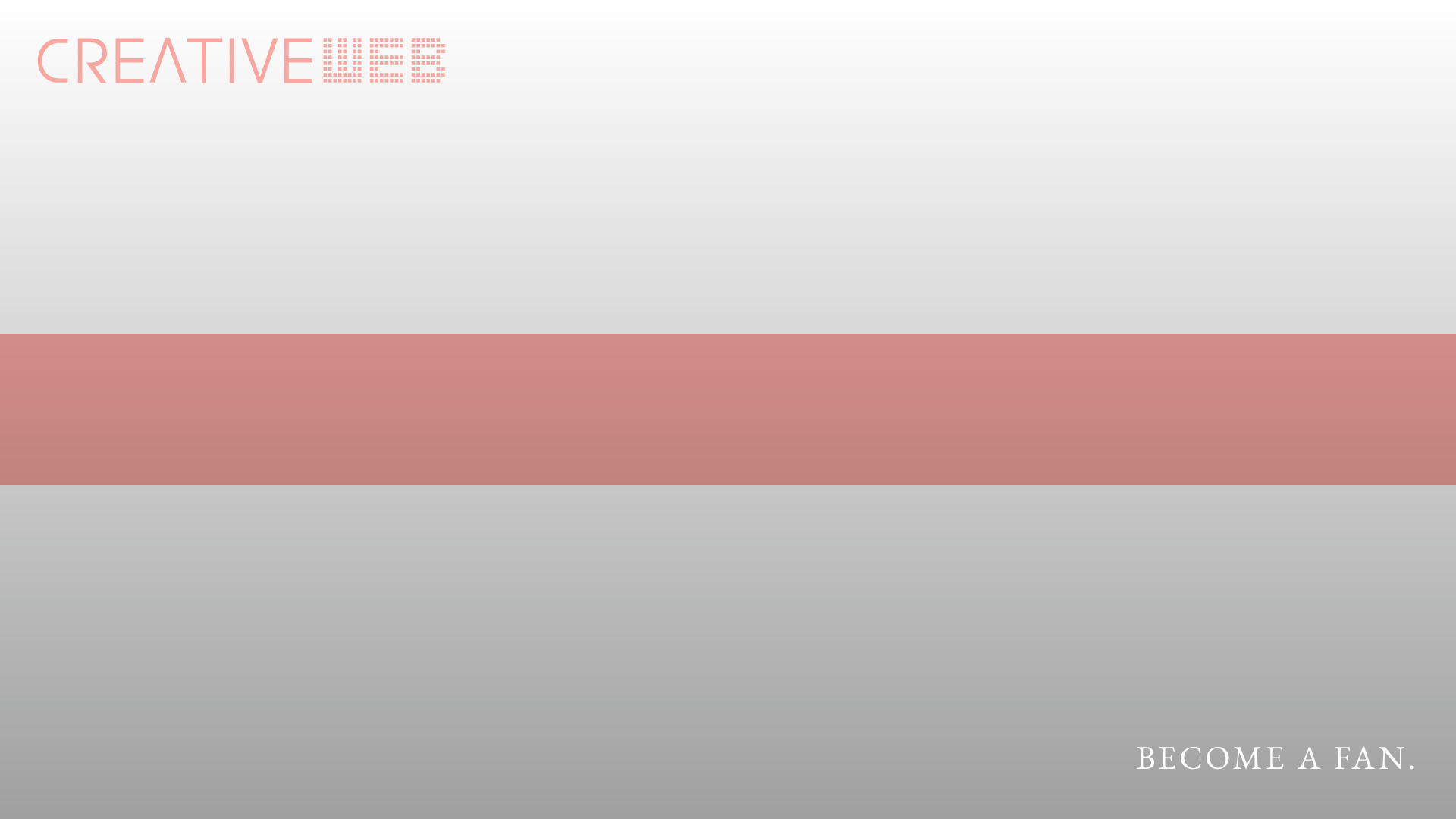
こちらはクリエイティブ・ウェブの公式背景画像になります。
企業ログが見えることで、よりコーポレートカラーを印象づけることが出来ますね。
皆さんもぜひ、通話中の背景画像で企業の特色をだしてみましょう!
企業ログが見えることで、よりコーポレートカラーを印象づけることが出来ますね。
皆さんもぜひ、通話中の背景画像で企業の特色をだしてみましょう!
まとめ
いかがでしたでしょうか?
実際にクリエイティブ・ウェブがオンライン会議を実施して「あれ?」と思った点や便利な機能を集めてご紹介しました。
実際にクリエイティブ・ウェブがオンライン会議を実施して「あれ?」と思った点や便利な機能を集めてご紹介しました。
次回はGoogleフォームをご紹介予定♪
セミナー後に、URLを送るだけで簡単に実施できるアンケート機能や集計方法をお伝えします。
弊社では採用選考や、内定者研修の問題作りなどに利用しています!
次回もぜひチェックしてみてくださいね!!
セミナー後に、URLを送るだけで簡単に実施できるアンケート機能や集計方法をお伝えします。
弊社では採用選考や、内定者研修の問題作りなどに利用しています!
次回もぜひチェックしてみてくださいね!!
今回の記事で紹介した、
WEBセミナーやオンライン会議の導入・ホームぺージへの掲載を検討されている方は
ぜひクリエイティブ・ウェブまでお問い合わせください(*’ω’*)
WEBセミナーやオンライン会議の導入・ホームぺージへの掲載を検討されている方は
ぜひクリエイティブ・ウェブまでお問い合わせください(*’ω’*)