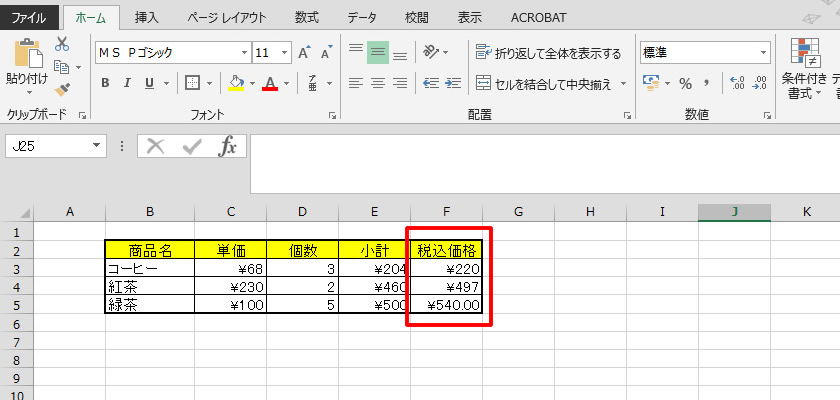デザイナーなら誰もが1度は使うAdobe Photoshop!
今回は、覚えていれば作業効率UP間違いなしのPhotoshopの時短テクニックをご紹介します!
ぜひ使いこなしてデザイン制作をより快適にしてくださいね。
時短の基本!ショートカットキー
PC作業に慣れている人には馴染み深いショートカットキー。
もちろんPhotoshopにもショートカットキー満載です!
特によく使うツールのショートカットは覚えておくと、わざわざツールバーまでマウスを移動することなくツールを切り替えられるので作業効率UP!!
| 入力キー | 効果 |
|---|---|
| V | 移動ツール |
| L | 投げ縄ツール |
| I | スポイトツール |
| E | 消しゴムツール |
| T | 文字ツール |
| U | 長方形ツール |
Adobeの公式サイトではPhotoshopのショートカットキー早見表がダウンロードできます。
まだ覚えてない!という方は印刷して手元に置いたりデスクトップに置いておくと便利かもしれませんね。
ダウンロードページはこちらです♪
拡大中に便利。バードアイビュー
拡大して作業しているとき、拡大しているエリアを移動させたいときありますよね。
そのまま移動してもいいのですが、やっぱり画面全体を表示してから移動先をピンポイントで拡大したほうが早い。
でもいちいち全体表示するのも手間がかかる…。
そんな方には、バードアイビューが便利です!
ズームツールに切り替える必要がないので無駄な手間もかかりません!
- 「H」キーを押しながら、カンバス上でマウスをクリックします。すると、現在表示されていたエリアが黒枠で表示され、画面全体が表示されます。
- 表示された黒枠を好きな場所へドラッグ。
- マウス→「H」の順に指を放してください。
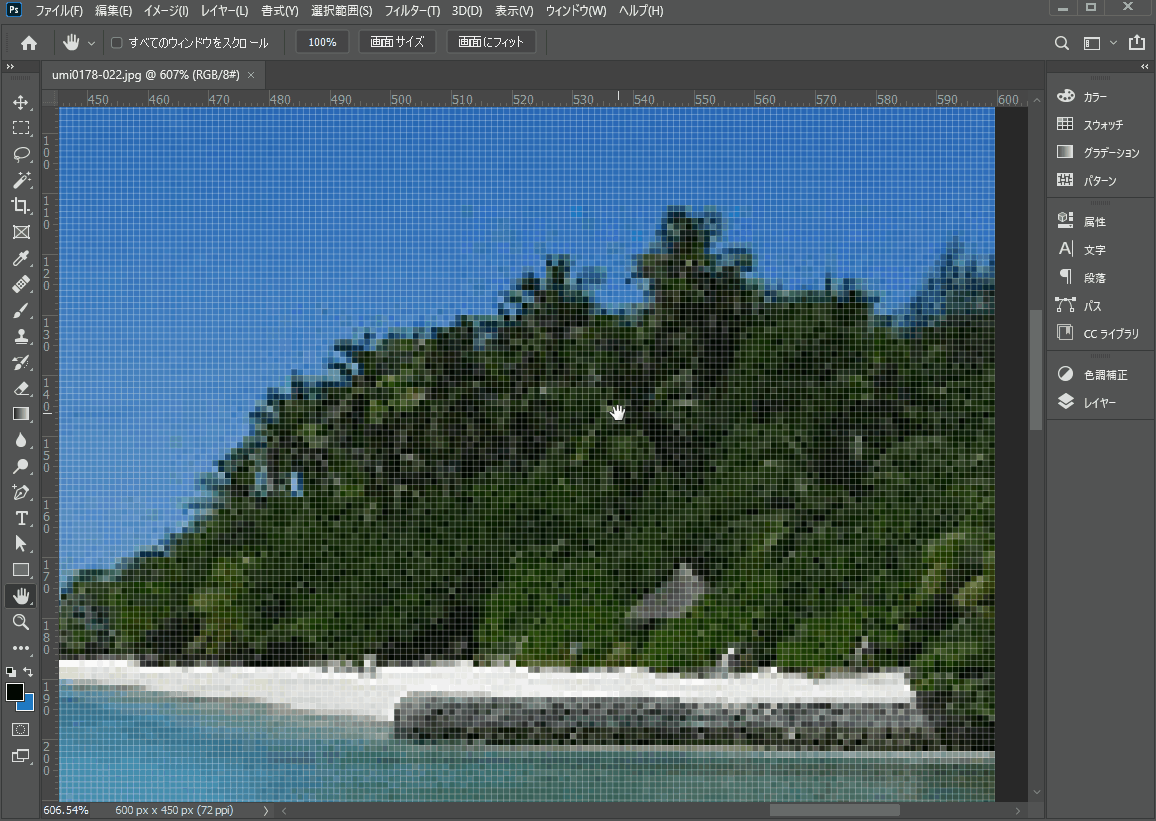
これで全体把握もばっちり!2画面表示
アップ画面でデザインしていると全体表示にしたときにイマイチだった経験ってありませんか?
そんな時は2画面表示を試してみてください!
- 「ウィンドウ」>「アレンジ」>「〇〇の新規ウィンドウ」を選択。
- もう一度「アレンジ」より、「2アップ(縦または横)」を選んでください。
同じ画像やPSDファイルを2つの画面で同時に編集できるので、1つは全体表示、もう1つはアップ画面で編集するなどより細かく正確にデザインできること間違いなしです!
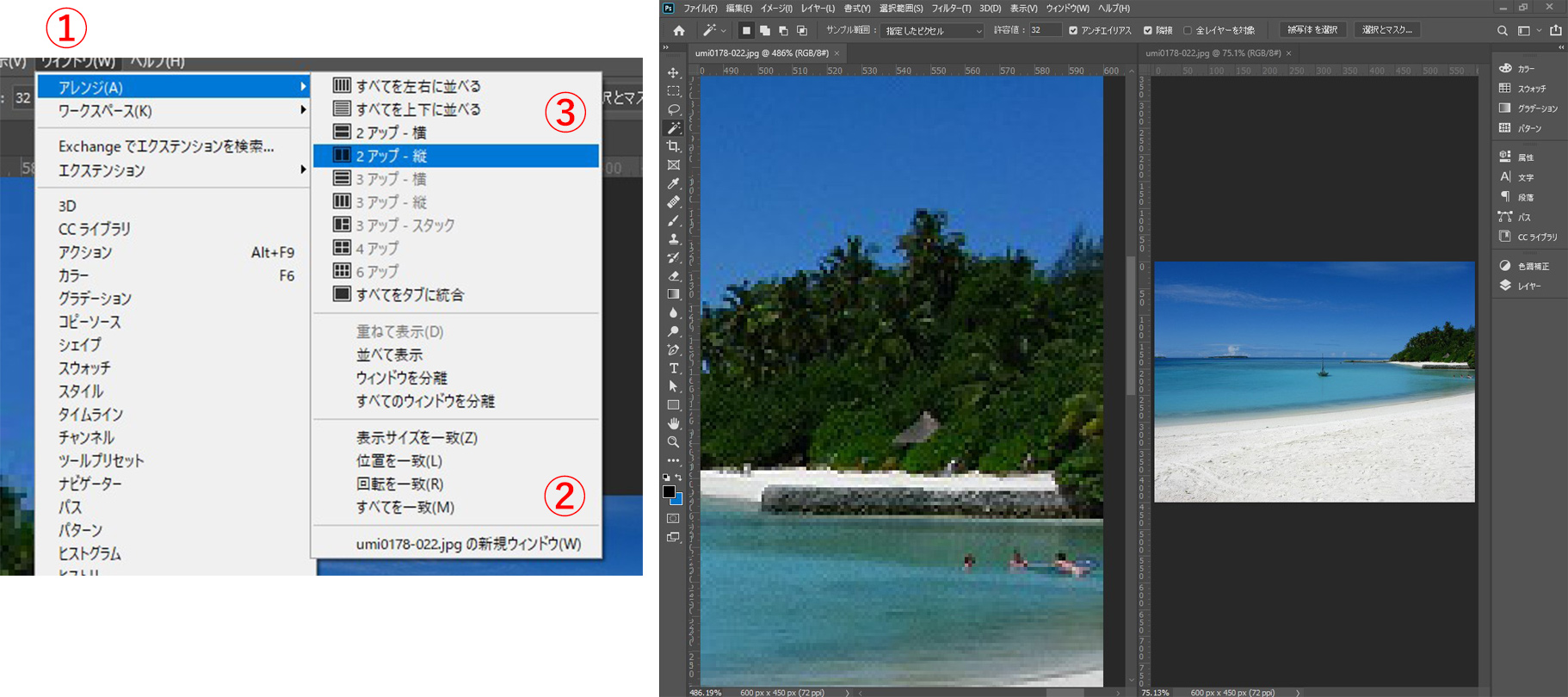
ツールを切り替える必要なし!?
さて、冒頭にご紹介しましたショートカットキーは覚えていますか?
ツール切り替えにショートカットキーはとっても便利です。
ですが、一瞬だけ別のツールが使いたいなって時もありますよね。
ショートカットキーを使っているとはいえ、すぐに元のツールに戻るのにいちいち切り替えないといけないの…?
いえいえ、そんな必要はありません!
一時的に別のツールを使いたいときはそのツールのショートカットキーを押し続けてください!作業が終わったら指を放して元のツールに戻しましょう!
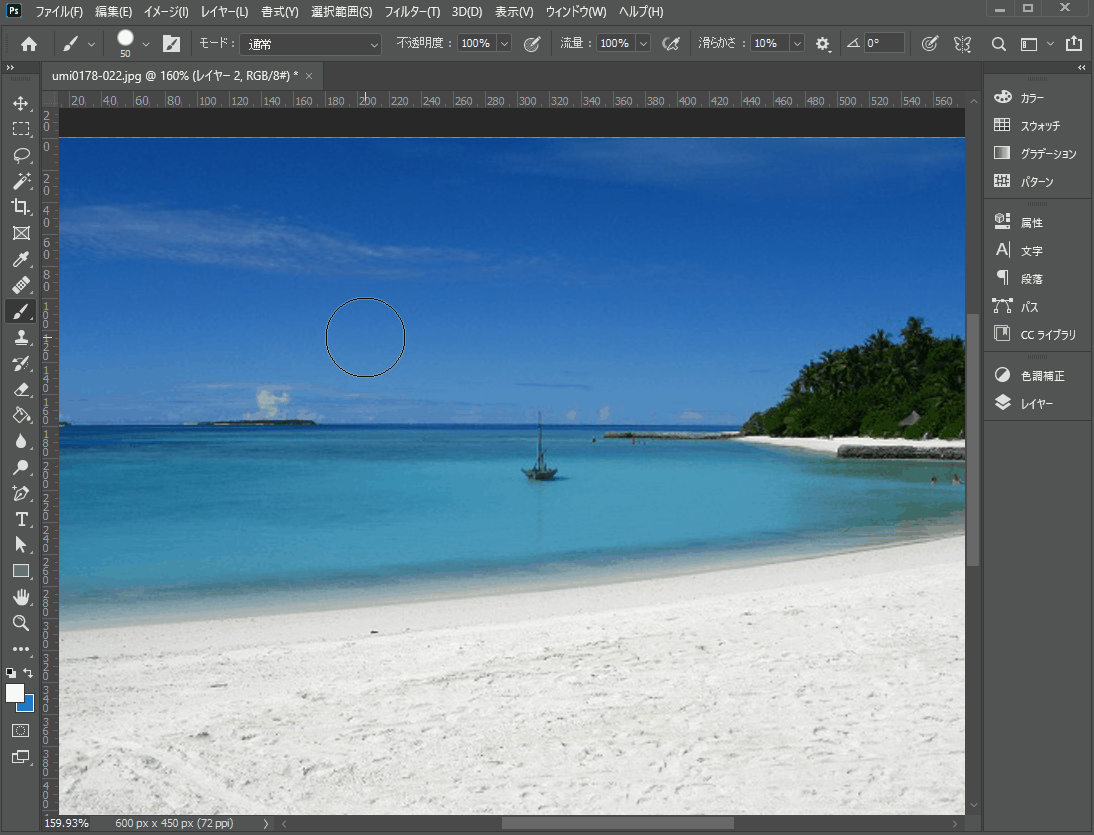
最後に
いかがでしたでしょうか?
ぜひ、ショートカットや便利なテクニックを覚えてデザイン制作をどんどん進めてくださいね!
クリエイティブ・ウェブでは業務効率化を進め、より良いサービスを皆様にご提供できるよう邁進しております。
ちょっとした困りごとや悩み事がございましたら一度弊社までご相談ください。